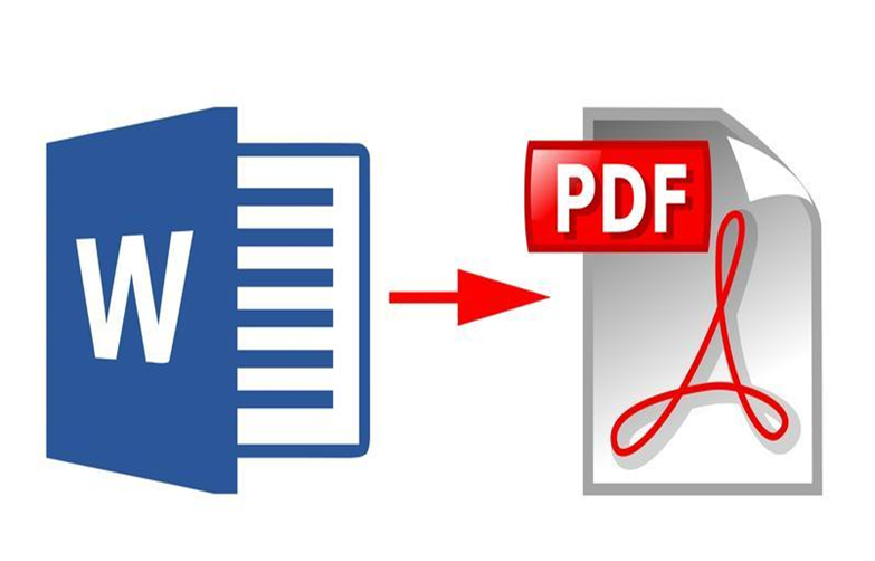Using the PDF format helps ensure that the formatting and layout are the same on all devices. It is more secure than other formats and generally has a fairly small file size. There may be times when you need to convert multiple Word documents to PDF. This article describes 5 easy methods by which you can convert docx files to PDF format.
Method 1. Batch convert Word files to PDF with PDFelement Pro
If you are a Windows user, we strongly recommend that you use PDFelement Pro to convert Word files to PDF. To convert Word files to PDF in batch, the steps are very simple. Follow the instructions below:
Step 1. Download and launch PDFelement Pro
The first step to batch convert Word files to PDF is to download PDFelement Pro. Once this batch PDF converter is installed, open it and click ‘ Create PDF ‘ to start batch converting Word files to PDF.
Step 2. Batch convert Word files to PDF
First click on ‘ Create PDF ‘ and select all the Word documents you want to convert. Then click on ‘ Open ‘. The software will automatically start the process of batch converting Word files to PDF.
Step 3. Save the files
Click on the ‘ File ‘ tab at the top left of the toolbar and choose the ‘ Save ‘ option . Click ‘ Save ‘ again on the windows that open. Your word files have now been converted to PDF.
Optional: Combine multiple Word files into one PDF
Click on ‘ Home ‘> ‘ Combine Files ‘> ‘ Add Files ‘>. Click ‘ Next ‘ to combine multiple Word files into one PDF.
Method 2. Batch convert Word files to PDF with PDF Creator for Mac
If you are using a Mac, iSkysoft PDF Creator is a great tool for batch converting Word files to PDF. It’s an affordable solution to easily create and edit PDFs. You can also use iSkysoft PDF Creator as your Word to PDF file converter.
Main features of iSkysoft PDF Creator:
- It allows converting Word files to PDF and has the ability to batch convert many documents at once.
- Moreover, it creates PDF files compatible with any PDF program and all MS Office suite.
- Almost all versions of MS Office are compatible, including 2003, 2007, 2010 and 2013 versions.
- This software is simple to use, easy to install, and allows you to convert many Word documents at once.
- It creates very high quality PDF documents keeping the original formatting.
Step 1. Launch iSkysoft PDF Creator for Mac
Install and launch iSkysoft PDF Creator for Mac.
Step 2. Import Word files
Click on the ‘Add files’ button to add your Word files. If all your files are saved in one folder, you can choose the ‘ Add folder ‘ option to add an entire folder. The second method of importing your Word files is to drag and drop them directly into the program.
Step 3. Start batch converting Word files to PDF
Click on the ‘ Create ‘ button to start the process of converting Word files to PDF. Once the process is complete, open the resulting PDF documents and save them to the desired location on your Mac.
Method 3. Batch convert Word files to PDF online
- Step 1: Go to hipdf.com . On the homepage, you will see the ‘ Convert ‘ button located on the top toolbar.
- Step 2: Click on ‘ Word to PDF ‘ and select as many Word files as you want on your computer.
- Step 3: Click on the ‘ CHOOSE FILE ‘ button and wait for the conversion process to complete. When finished, the PDF files will be downloaded automatically. Then you can subscribe to start batch converting Word files to PDF.
Method 4. Batch convert Word files to PDF with Adobe Acrobat
- Step 1: Save all the Word documents you want to convert into one folder.
- Step 2: Open Adobe Acrobat and go to the ‘ Create PDF ‘ tab to start batch converting Word to PDF.
- Step 3: Click on ‘ Multiple Files ‘> ‘ Create Multiple PDF Files ‘. Then click on ‘ Next ‘.
- Step 4: Add Word files using the search tab and click ‘ OK ‘. Then choose the destination folder and click ‘ OK ‘ to start batch converting Word files to PDF.